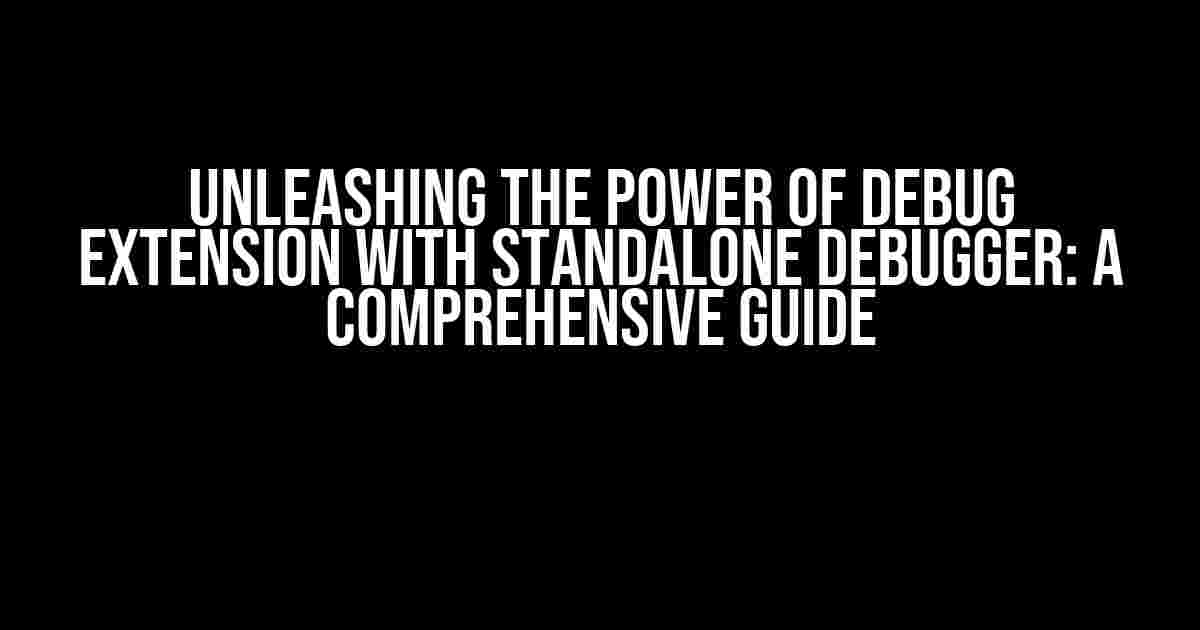Are you tired of tedious debugging processes, wasting precious time and resources? Do you need some information on the Debug extension with a standalone debugger to take your coding skills to the next level? Look no further! In this article, we’ll dive into the world of Debug extension and standalone debugger, providing you with clear instructions and explanations to help you understand and master this powerful tool.
What is the Debug Extension?
The Debug extension is a powerful tool that allows developers to debug their code in a more efficient and effective manner. It provides a robust set of features that enable developers to identify and fix errors, optimize performance, and enhance the overall quality of their code. The Debug extension is compatible with various programming languages, including JavaScript, Python, Ruby, and more.
Key Features of the Debug Extension
- Breakpoint Management: Set breakpoints to pause execution at specific points in your code, allowing you to inspect variables, expressions, and function calls.
- Variable Inspection: Examine variable values, data types, and structures in real-time, making it easier to identify issues.
- Call Stack Inspection: Visualize the call stack, identifying the sequence of function calls and their corresponding variables.
- Error Reporting: Receive detailed error reports, highlighting the exact line, column, and character where the issue occurred.
- Code Stepping: Step through your code line-by-line, executing each statement individually to isolate issues.
- Expression Evaluation: Evaluate complex expressions and conditional statements, ensuring accurate and predictable results.
What is a Standalone Debugger?
A standalone debugger is an independent debugging tool that operates outside of the Debug extension. It provides a more comprehensive debugging experience, offering advanced features and customization options. Standalone debuggers are often used for complex, large-scale projects or when specific debugging requirements aren’t met by the Debug extension.
Key Features of a Standalone Debugger
- Advanced Breakpoint Management: Set conditional breakpoints, hit count breakpoints, and more, allowing for fine-grained control over the debugging process.
- Multi-Threaded Debugging: Debug multiple threads and processes simultaneously, ensuring accurate and efficient debugging.
- Memory Inspection: Examine memory allocation, deallocation, and leaks, identifying potential performance bottlenecks.
- Customizable Interface: Personalize the debugging experience with customizable layouts, fonts, and colors.
- Scriptable Debugging: Write custom scripts to automate debugging tasks, leveraging the power of your favorite programming language.
Getting Started with the Debug Extension and Standalone Debugger
To get started with the Debug extension and standalone debugger, follow these steps:
- Install the Debug Extension: Visit the official website or marketplace for your preferred IDE, and download the Debug extension.
- Install a Standalone Debugger: Choose a standalone debugger that suits your needs, such as GDB, LLDB, or VS Code Debugger.
- Configure the Debug Extension: Follow the instructions provided to configure the Debug extension, specifying the language, runtime, and other settings.
- Launch the Standalone Debugger: Start the standalone debugger, specifying the executable or project to debug.
Example Code Snippet
// Example JavaScript code snippet
function addNumbers(a, b) {
return a + b;
}
let result = addNumbers(5, 7);
console.log(result);
To debug this code snippet using the Debug extension and standalone debugger, follow these steps:
- Set a Breakpoint: Set a breakpoint on the line `let result = addNumbers(5, 7);` using the Debug extension.
- Launch the Standalone Debugger: Launch the standalone debugger and attach it to the process.
- Inspect Variables: Use the standalone debugger to inspect the value of the `result` variable.
- Step Through Code: Step through the code line-by-line, examining the values of variables and expressions.
Troubleshooting Common Issues
When using the Debug extension and standalone debugger, you may encounter some common issues. Here are some troubleshooting tips:
| Issue | Solution |
|---|---|
| Error: “Unable to attach to process” | Verify that the process is running and the standalone debugger has sufficient permissions. |
| Error: “Symbol not found” | Ensure that the symbol is correctly defined and exported in your code. |
| Error: “Timeout while waiting for process to respond” | Increase the timeout value or optimize the debugging process to reduce latency. |
Best Practices for Effective Debugging
To get the most out of the Debug extension and standalone debugger, follow these best practices:
- Use Meaningful Variable Names: Use descriptive variable names to improve code readability and reduce debugging complexity.
- Write Clean, Concise Code: Write clean, concise code to reduce the likelihood of errors and make debugging easier.
- Test Thoroughly: Thoroughly test your code to identify and fix issues early in the development process.
- Debug Regularly: Debug regularly to catch errors and optimize performance before they become critical issues.
- Use Debugging Tools Wisely: Use debugging tools wisely, focusing on the most critical areas of your code.
Conclusion
In conclusion, the Debug extension and standalone debugger are powerful tools that can revolutionize your debugging experience. By understanding the features, benefits, and best practices of these tools, you can write more efficient, effective, and reliable code. Remember to stay up-to-date with the latest developments and advancements in debugging technology to take your coding skills to the next level.
Need some information on the Debug extension with a standalone debugger? Now you have it! With this comprehensive guide, you’re equipped to tackle even the most complex debugging challenges. Happy coding!
Frequently Asked Questions
Get ready to debug like a pro! Here are the answers to your burning questions about the Debug extension with standalone debugger.
What is the Debug extension with standalone debugger?
The Debug extension with standalone debugger is a powerful tool that allows you to debug your code without leaving your editor. It provides a set of features like breakpoints, call stacks, and variable inspectors to help you identify and fix issues in your code.
How do I set up the Debug extension with standalone debugger?
To set up the Debug extension, simply install it from the extensions marketplace and then follow the prompts to select your debugger and configure your launch settings. You can find more detailed instructions in the extension’s documentation.
What types of code can I debug with the Debug extension?
The Debug extension supports a wide range of programming languages, including C++, Java, Python, JavaScript, and many more. It also supports various runtime environments and frameworks, so you can debug your code no matter what technology stack you’re using.
Can I use the Debug extension for remote debugging?
Yes, the Debug extension supports remote debugging, which allows you to debug code running on a remote machine or container. This is especially useful for debugging issues that only occur in a specific environment or deployment scenario.
Is the Debug extension compatible with other extensions and tools?
Yes, the Debug extension is designed to work seamlessly with other extensions and tools, such as linters, formatters, and test runners. It also integrates well with popular frameworks and libraries, so you can use it in conjunction with your existing development workflow.