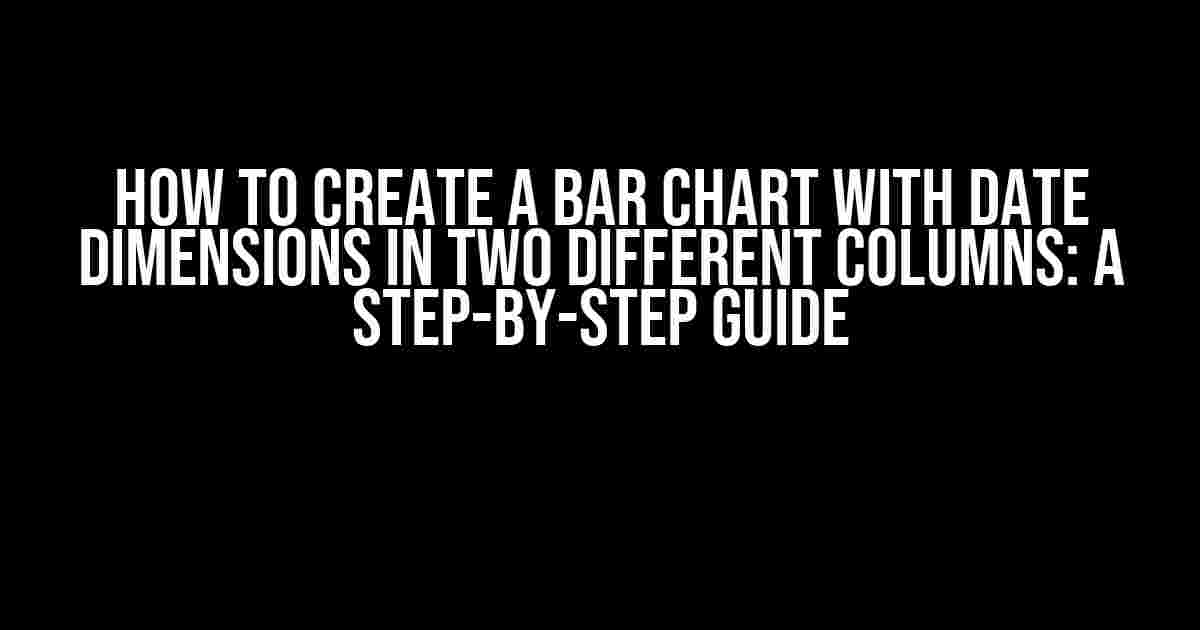Are you tired of struggling to create a bar chart that accurately displays date dimensions in two different columns? Look no further! In this article, we’ll take you on a journey to master the art of creating a stunning bar chart that will impress your colleagues and clients alike. So, buckle up and let’s dive into the world of data visualization!
Why Do We Need to Create a Bar Chart with Date Dimensions in Two Different Columns?
Before we dive into the nitty-gritty of creating a bar chart, let’s talk about why we need to do this in the first place. In many cases, we have data that spans across different time periods, such as sales data, website traffic, or social media engagement. To effectively visualize this data, we need to create a chart that can handle date dimensions in two different columns.
For instance, imagine you’re a marketing manager, and you want to compare the sales of two different products across different regions and time periods. A bar chart with date dimensions in two different columns would be perfect for this scenario, as it would allow you to visualize the sales data by region and time period, making it easy to identify trends and patterns.
Preparation is Key: Gathering and Preparing Your Data
Before we start creating our bar chart, we need to make sure our data is in tip-top shape. Here are a few things to keep in mind:
- Data should be in a tabular format: Make sure your data is organized in a table with clear column headers and row labels.
- Use a consistent date format: Ensure that all dates are in a consistent format, such as MM/DD/YYYY or YYYY-MM-DD.
- Handle missing values: Decide on how to handle missing values in your data, such as replacing them with zeros or averages.
- Clean and preprocess data: Remove any unnecessary columns or rows, and perform any necessary data transformations, such as aggregating data or calculating percentages.
Here’s an example of what your data might look like:
| Region | Sales Date | Product A Sales | Product B Sales |
|---|---|---|---|
| North | 2022-01-01 | 100 | 50 |
| North | 2022-01-15 | 120 | 60 |
| South | 2022-02-01 | 80 | 40 |
Crafting the Perfect Bar Chart with Date Dimensions in Two Different Columns
Now that our data is ready, let’s start creating our bar chart! We’ll be using a popular data visualization library, such as D3.js or Chart.js, to create our chart.
Step 1: Create a DataFrame and Set Up Your Axis
const data = [
{ Region: 'North', SalesDate: '2022-01-01', ProductASales: 100, ProductBSales: 50 },
{ Region: 'North', SalesDate: '2022-01-15', ProductASales: 120, ProductBSales: 60 },
{ Region: 'South', SalesDate: '2022-02-01', ProductASales: 80, ProductBSales: 40 },
// Add more rows as needed
];
const margin = { top: 20, right: 20, bottom: 30, left: 40 };
const width = 500 - margin.left - margin.right;
const height = 300 - margin.top - margin.bottom;
const svg = d3.select('body')
.append('svg')
.attr('width', width + margin.left + margin.right)
.attr('height', height + margin.top + margin.bottom)
.append('g')
.attr('transform', `translate(${margin.left}, ${margin.top})`);
const xAxis = svg.append('g')
.attr('transform', `translate(0, ${height})`)
.call(d3.axisBottom(xScale));
const yAxis = svg.append('g')
.call(d3.axisLeft(yScale));Step 2: Create Your Bar Chart with Date Dimensions in Two Different Columns
const barWidth = 20;
const barSpacing = 5;
data.forEach((d, i) => {
const rect = svg.append('rect')
.attr('x', xScale(d.SalesDate) + (i % 2 === 0 ? 0 : barWidth + barSpacing))
.attr('y', height - yScale(d.ProductASales))
.attr('width', barWidth)
.attr('height', yScale(d.ProductASales))
.attr('fill', 'steelblue');
const rect2 = svg.append('rect')
.attr('x', xScale(d.SalesDate) + (i % 2 === 0 ? barWidth + barSpacing : 0))
.attr('y', height - yScale(d.ProductBSales))
.attr('width', barWidth)
.attr('height', yScale(d.ProductBSales))
.attr('fill', 'orange');
});Step 3: Customize Your Chart with Labels, Titles, and Legends
svg.append('text')
.attr('x', width / 2)
.attr('y', margin.top / 2)
.attr('text-anchor', 'middle')
.style('font-size', '16px')
.text('Sales by Region and Product');
svg.append('g')
.attr('transform', `translate(${width / 2}, ${height + margin.bottom})`)
.call(d3.legend);
svg.selectAll('.axis--x')
.append('text')
.attr('x', width / 2)
.attr('y', height + margin.bottom / 2)
.attr('text-anchor', 'middle')
.style('font-size', '12px')
.text('Sales Date');
svg.selectAll('.axis--y')
.append('text')
.attr('transform', 'rotate(-90)')
.attr('x', -height / 2)
.attr('y', -margin.left / 2)
.attr('text-anchor', 'middle')
.style('font-size', '12px')
.text('Sales Amount');Conclusion
And that’s it! You’ve successfully created a bar chart with date dimensions in two different columns. Pat yourself on the back, because you’ve just mastered one of the most complex data visualization challenges out there.
Remember, the key to creating a great bar chart is to have clean and preprocessed data, a solid understanding of the data visualization library you’re using, and a willingness to experiment and customize your chart until it’s just right.
So, go ahead and share your newfound skills with the world! Create a stunning bar chart that will make your colleagues and clients green with envy. Happy charting!
Bonus Tips and Tricks
- Use a consistent color scheme: Choose a color scheme that complements your brand and stick to it throughout your chart.
- Experiment with different chart types: Don’t be afraid to try out different chart types, such as line charts or area charts, to see what works best for your data.
- Make it interactive: Add tooltips, hover effects, or clicking functionality to make your chart more engaging and interactive.
- Keep it simple: Don’t overcomplicate your chart with too many features or elements. Keep it simple, clean, and easy to read.
I hope you enjoyed this article on how to create a bar chart with date dimensions in two different columns. If you have any questions or feedback, please don’t hesitate to reach out. Happy charting!
Frequently Asked Question
Get ready to visualize your data in a whole new way! We’ve got the scoop on how to create a bar chart with date dimensions in two different columns.
What’s the first step in creating a bar chart with date dimensions in two different columns?
The first step is to prepare your data by creating two separate columns for the date dimensions. For example, if you’re analyzing sales data, you can create one column for the order date and another column for the shipment date. This will allow you to visualize the relationship between the two dates.
How do I format the date columns to ensure they’re recognized as dates?
To ensure that your date columns are recognized as dates, you should format them in a consistent and recognizable format, such as YYYY-MM-DD or MM/DD/YYYY. This will allow your charting tool to automatically recognize the dates and apply the correct formatting.
What type of chart should I use to visualize the date dimensions?
A bar chart is an excellent choice for visualizing date dimensions in two different columns. This type of chart allows you to compare the values of the two date columns, making it easy to identify patterns and trends.
How do I add the date columns to the chart?
To add the date columns to the chart, simply drag and drop the columns into the chart’s x-axis and y-axis fields. Make sure to assign the correct date column to the x-axis, as this will determine the chart’s time axis.
Can I customize the appearance of the chart to better suit my needs?
Absolutely! Most charting tools allow you to customize the appearance of the chart, including the colors, fonts, and labels. You can also add additional elements, such as gridlines, axis labels, and data labels, to make the chart more informative and engaging.