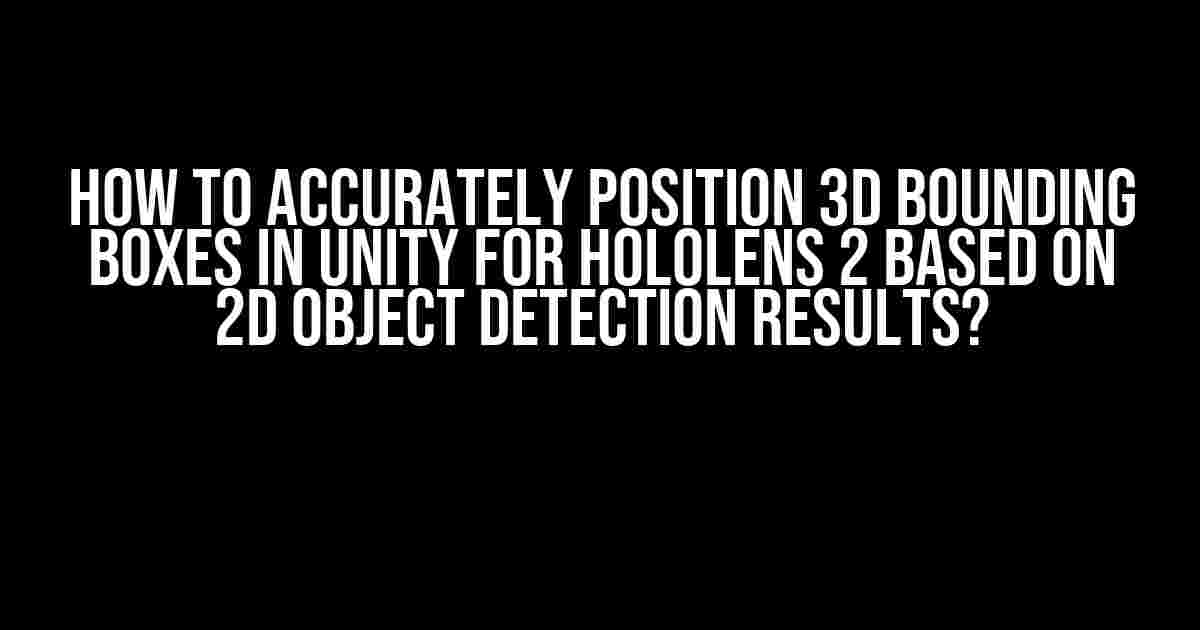Are you struggling to accurately position 3D bounding boxes in Unity for HoloLens 2 based on 2D object detection results? Do you want to take your augmented reality (AR) experience to the next level by precisely overlaying 3D objects onto real-world objects? Look no further! This article will guide you through the step-by-step process of positioning 3D bounding boxes in Unity for HoloLens 2, ensuring a seamless and realistic AR experience.
Understanding 2D Object Detection and 3D Bounding Boxes
Before we dive into the implementation, let’s quickly review the concepts of 2D object detection and 3D bounding boxes.
2D Object Detection
In 2D object detection, a machine learning model is trained to identify and locate objects within a 2D image. The model outputs a set of bounding boxes, each surrounding a detected object, along with a confidence score indicating the likelihood of the object being present. Common 2D object detection algorithms include YOLO (You Only Look Once), SSD (Single Shot Detector), and Faster R-CNN (Region-based Convolutional Neural Networks).
3D Bounding Boxes
A 3D bounding box is a cuboid shape that encloses a 3D object in 3D space. In the context of AR, 3D bounding boxes are used to precisely position and orient virtual objects in relation to real-world objects. By accurately aligning 3D bounding boxes with real-world objects, you can create a more immersive and realistic AR experience.
Prerequisites
Before proceeding, ensure you have the following:
- Unity 2018.4 or later
- HoloLens 2 device or emulator
- 2D object detection model (e.g., YOLO, SSD, Faster R-CNN)
- Unity plugin for HoloLens 2 (e.g., MRTK, Windows Mixed Reality)
Step 1: Prepare the 2D Object Detection Model
In this step, you’ll need to prepare your 2D object detection model to output the necessary data for positioning 3D bounding boxes.
Output Format
Ensure your 2D object detection model outputs the following data for each detected object:
- Bounding box coordinates (x, y, w, h)
- Class label (optional)
- Confidence score (optional)
For example, if you’re using YOLO, your output might look like this:
[
{
"x": 100,
"y": 200,
"w": 300,
"h": 400,
"class": "dog",
"confidence": 0.8
}
]
Step 2: Set up the HoloLens 2 Camera
In this step, you’ll configure the HoloLens 2 camera in Unity to capture the real-world environment.
Create a New Scene
Create a new scene in Unity and add the HoloLens 2 camera rig to the scene.
Configure the Camera
In the Inspector, set the camera’s properties as follows:
| Property | Value |
|---|---|
| Camera Type | Windows Mixed Reality Camera |
| Clear Flags | Solid Color |
| Background Color | Black |
Step 3: Create a 3D Bounding Box Prefab
In this step, you’ll create a 3D bounding box prefab that will be used to visualize the detected objects in 3D space.
Create a New GameObject
Create a new GameObject in Unity and add a 3D cube mesh filter component.
Add a Collider
Add a BoxCollider component to the GameObject to define the bounding box’s collision area.
Script
Attach a script to the GameObject to handle the bounding box’s position and rotation in 3D space. For example:
using UnityEngine;
public class BoundingBox : MonoBehaviour
{
public float width = 1.0f;
public float height = 1.0f;
public float depth = 1.0f;
public void SetPosition(Vector3 position)
{
transform.position = position;
}
public void SetRotation(Quaternion rotation)
{
transform.rotation = rotation;
}
}
Step 4: Position the 3D Bounding Box
In this step, you’ll use the 2D object detection results to position the 3D bounding box in 3D space.
Get the 2D Object Detection Results
Use your 2D object detection model to detect objects in the HoloLens 2 camera’s video stream.
Convert 2D Coordinates to 3D
Convert the 2D bounding box coordinates to 3D coordinates using the HoloLens 2 camera’s intrinsics and the object’s depth information.
For example, if you’re using the HoloLens 2’s built-in depth sensor, you can use the following formula to calculate the object’s depth:
depth = (baseline * focalLength) / (disparity * pixelSize)
where:
- baseline is the distance between the HoloLens 2’s cameras
- focalLength is the camera’s focal length
- disparity is the disparity value from the depth sensor
- pixelSize is the camera’s pixel size
Position the 3D Bounding Box
Use the converted 3D coordinates to position the 3D bounding box prefab in 3D space.
BoundingBox boundingBox = Instantiate(boundingBoxPrefab); // Convert 2D coordinates to 3D Vector3 position = new Vector3(x, y, depth); // Set the bounding box's position and rotation boundingBox.SetPosition(position); boundingBox.SetRotation(Quaternion.identity);
Step 5: Visualize the 3D Bounding Box
In this final step, you’ll visualize the 3D bounding box in the HoloLens 2’s video stream.
Render the 3D Bounding Box
Use Unity’s built-in rendering pipeline to render the 3D bounding box prefab in the HoloLens 2’s video stream.
BoundingBox boundingBox = GameObject.Find("BoundingBox");
// Render the bounding box
Graphics.DrawMesh(boundingBox.GetComponent().mesh, boundingBox.transform.localToWorldMatrix, boundingBox.transform.rotation);
Conclusion
And that’s it! You’ve successfully positioned 3D bounding boxes in Unity for HoloLens 2 based on 2D object detection results. By following these steps, you can create a more immersive and realistic AR experience for your users. Remember to fine-tune your 2D object detection model and adjust the 3D bounding box’s size and position to achieve the best results.
Happy coding!
Here are 5 Questions and Answers about “How to Accurately Position 3D Bounding Boxes in Unity for HoloLens 2 Based on 2D Object Detection Results”:
Frequently Asked Question
Get the inside scoop on accurately positioning 3D bounding boxes in Unity for HoloLens 2 based on 2D object detection results!
What is the main challenge in positioning 3D bounding boxes in Unity for HoloLens 2 based on 2D object detection results?
The main challenge lies in translating 2D object detection results from a 2D camera image to a 3D space, ensuring accurate positioning and orientation of the 3D bounding box around the detected object in the real world.
How can I obtain the 3D coordinates of the detected object from the 2D object detection results?
You can use depth sensors like Azure Kinect or Intel RealSense to estimate the depth information of the object and then use triangulation to calculate the 3D coordinates. Alternatively, you can use Structure-from-Motion (SfM) algorithms to reconstruct the 3D scene from the 2D image.
What is the importance of camera calibration in accurate positioning of 3D bounding boxes?
Camera calibration is crucial to establish a precise relationship between the 2D camera image and the 3D real-world coordinates. It ensures that the 3D bounding box is accurately positioned and oriented with respect to the detected object, reducing errors and misalignments.
How can I handle cases where the object detection results are noisy or uncertain?
You can use techniques like sensor fusion, where you combine data from multiple sensors or modalities to improve the accuracy and robustness of the object detection results. Additionally, you can apply uncertainty quantification methods to model the uncertainty in the detection results and incorporate it into the 3D bounding box positioning.
What are some best practices for visualizing and validating the accuracy of the positioned 3D bounding boxes?
Use visualization tools like Unity’s built-in debugging tools or external libraries like Matplotlib to visualize the 3D bounding boxes and compare them with the actual object locations. You can also use metrics like Intersection over Union (IoU) or Average Precision (AP) to quantify the accuracy of the positioned 3D bounding boxes.
I hope this helps!